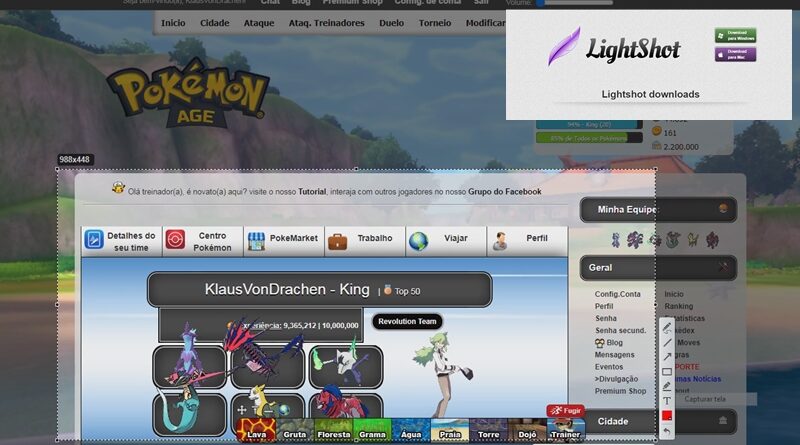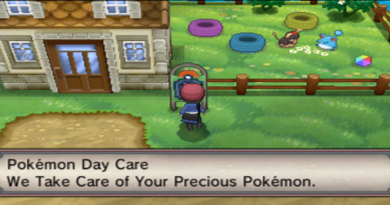Tutorial : Como tirar e enviar prints/captura de tela
Bom dia, boa tarde, boa noite.
Primeiramente, print ou captura de tela, é você “tirar uma foto” do que esta sendo exibido na tela do seu computador ou celular.
Isso serve para varias coisas, no computador, se usa a tecla “print screen”, em alguns teclados , essa tecla pode aparecer só como “PrtSc”

Aqui, no Pokémon Age, isso é usado como forma de compartilhar coisas e informações do jogo, como achar um Pokémon Raro e querer mostrar pra alguém e o mais comum, mostrar o Juiz de Stats e os status do Pokémon para alguém. Tal coisa é importante para evitar que você seja enganado de alguma forma.
Então, nesse tutorial vou ensinar a fazer isso de forma pratica e rápida.
O Programa
Para isso, usaremos um programa chamado LightShot, na qual você pode baixar por este link , para o computador , clique aqui para ser redirecionado para o site. Não se preocupe, o programa não é pago, e é seguro.
Primeiramente, você deve escolher se quer o programa para Windows ou Mac, basta clicar no devido botão, e o download se iniciara.
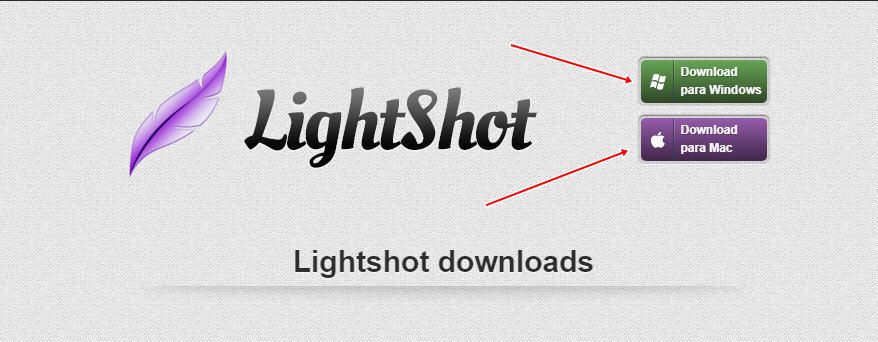
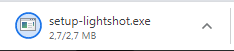
Instalando
Depois de baixado, basta clicar no instalador que a seguinte tela aparecerá. Clique em “Executar” , em seguida aparecerá uma tela, basta clicar em “Sim”(não consegui printar ela.)
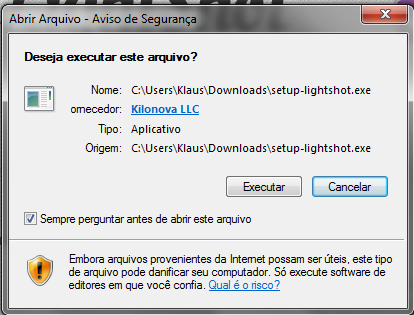
Depois disso, vai pedir pra você selecionar o idioma para a instalação

Depois disso, uma tela com os termos de uso e regras vai aparecer, clique em “Sim, eu aceito o acordo” e clique em “Próximo >” e a instalação irá começar.
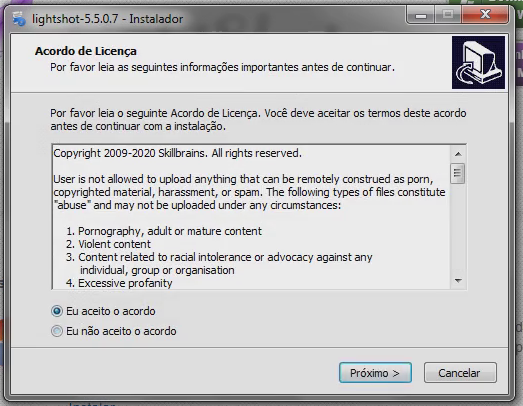
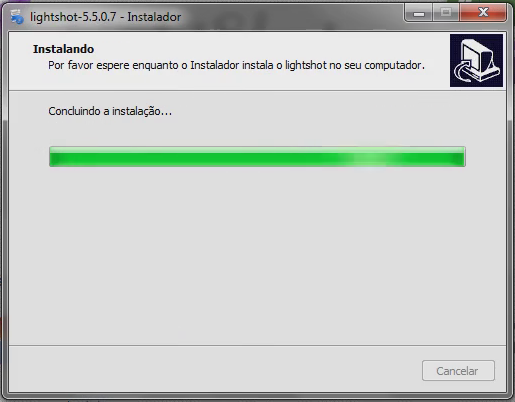
Depois de instalado, basta clicar em “Conluir”
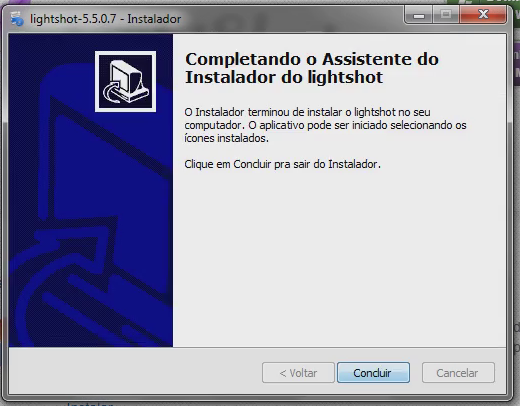
Como Usar
Depois de instalado, o programa ficará ativo o tempo todo em seu computador. e aparente em sua barra de tarefas como pode ver nessa imagem

Se você clicar sobre ele com o mouse, usando o botão direito, as seguintes opções irão aparecer, usando a opção de “Captura de tela” você já vai poder selecionar a área do print, você pode clicar direto no ícone com o botão esquerdo, que você também selecionar a área a ser “capturada”

Depois que você clica, a tela se escurece, e você deverá selecionar uma área segurando o botão esquerdo do mouse.
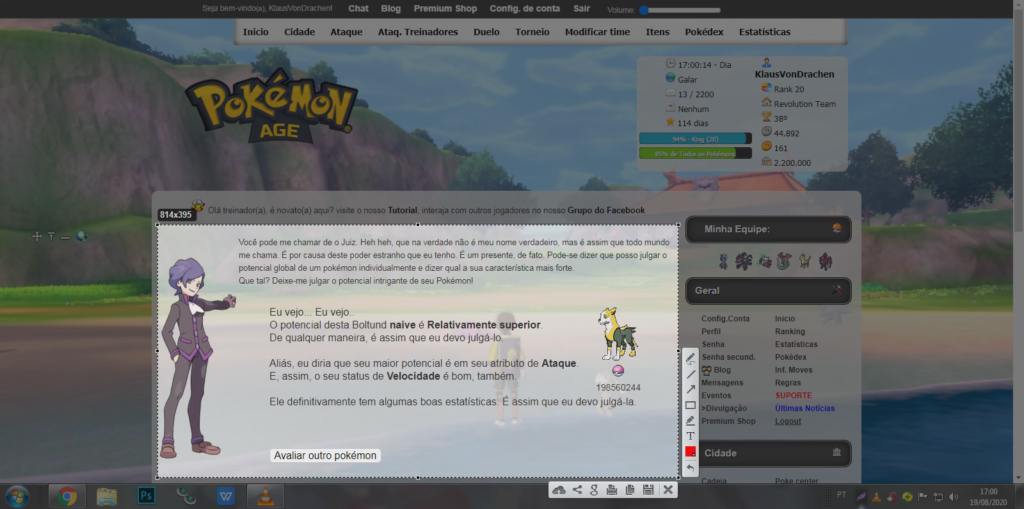
Logo após a área ser selecionada, vários ícones irão aparecer ao redor dela, eles servem pra você salvar, copiar, pintar, escrever e outras coisas, porem, o mais importante aqui é esse. essa nuvem com uma ceta , serve pra você hospedar a imagem no próprio site deles.
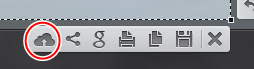
Ai clicar , isso irá acontecer
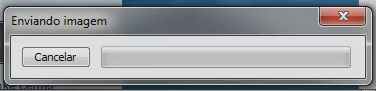
E por final, o link da imagem aparecerá. Basta clicar em copiar, e enviar para quem quiser.
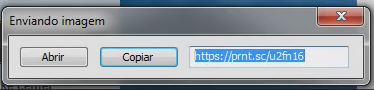
No Celular
Esse aplicativo, está presente no celular também, na play store , pode clicar aqui e ser redirecionado para o download do aplicativo na play store.
Para “printar” algo no celular, vai depender muitas vezes do modelo do seu celular, normalmente você precisa apertar dois botões ao mesmo tempo,pode ser o de bloquear a tela e o de diminuir o volume, as vezes o de iniciar e o de volume, recomendo que procure no google sobre o modelo do seu celular para tirar a duvida. Lembrando também, que algumas coisas podem mudar, principalmente em relação ao layout, de celular pra celular, e de android pra android.
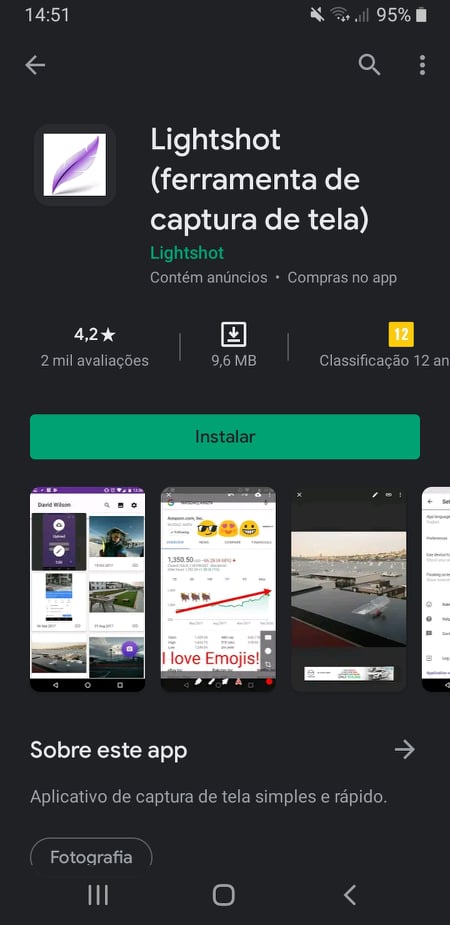
Depois de instalado, o aplicativo vai pedir algumas permissões , pra acessar a memoria, pra poder salvar imagens , coisas normais, basta permitir.
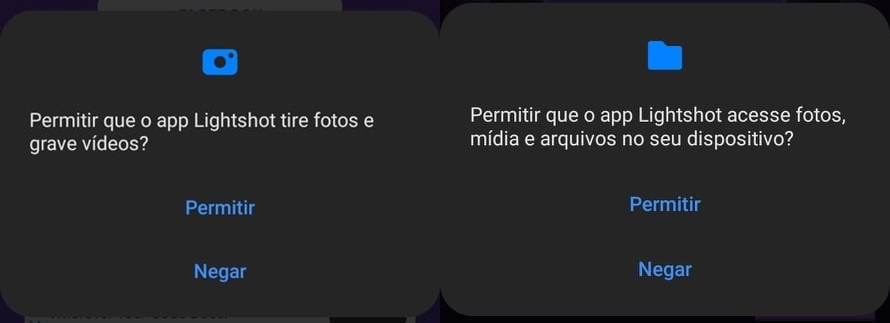
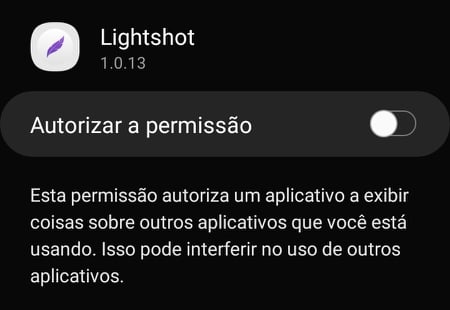
Depois disso, o aplicativo pode ser usado sem problemas, essa é a tela inicial.
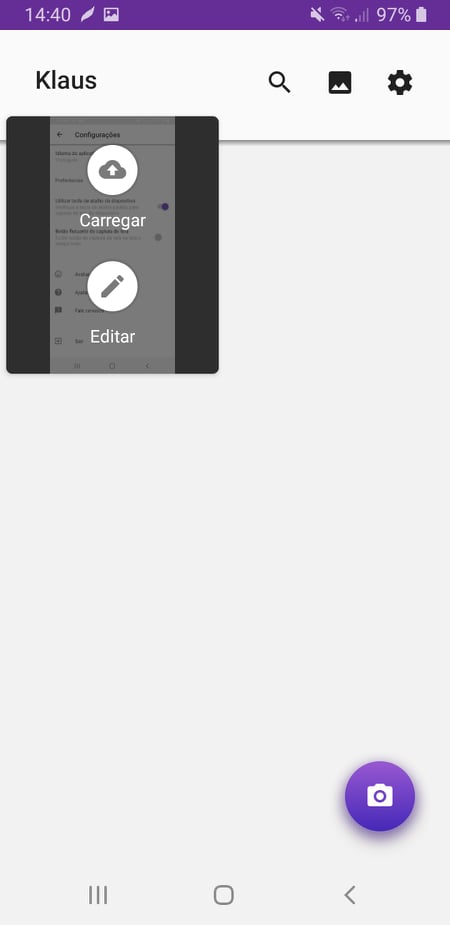
Como usar
Aqui, podemos usar ele de duas formas, assim que você printar algo, o aplicativo salva e te redireciona para o print de forma automática como pode ver nessa imagem a baixo. Temos a opção de cortar, girar, contornar, riscar, assim como na versão para computador.
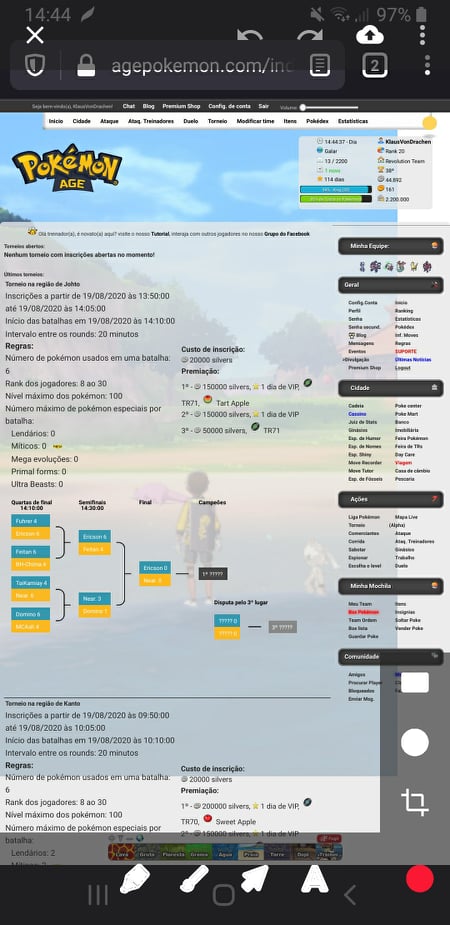
Assim como na versão para computador, é necessário clicar no ícone de nuvem!
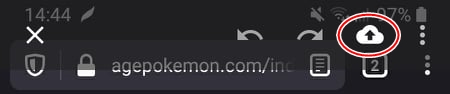
Depois disso, a imagem vai ser carregada para poder ser compartilhada
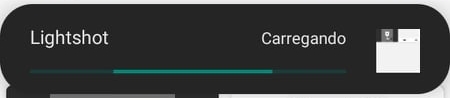
Em seguida, basta clicar em compartilhar e vai abrir pra você ter como compartilhar , seja com whatsapp, facebook, discord, ou qualquer outra coisa. Também pode pegar apenas o link da imagem.

Clicando em “Copiar” , o link da imagem vai ser copiado, e em seguida basta enviar para a pessoa.
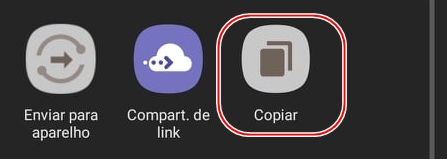
Alem disso, você pode enviar prints que já estavam no seu celular anteriormente. clicando nesse ícone da tela inicial.
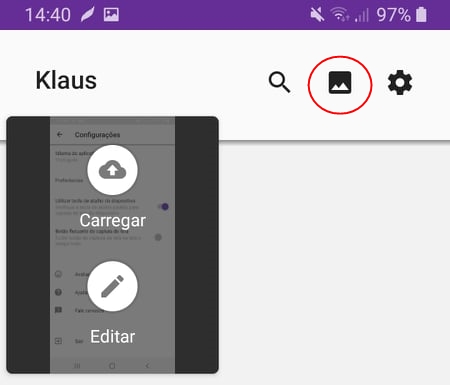
Ele vai abrir o local onde estão as imagens do seu celular, então basta clicar na imagem que quer enviar.
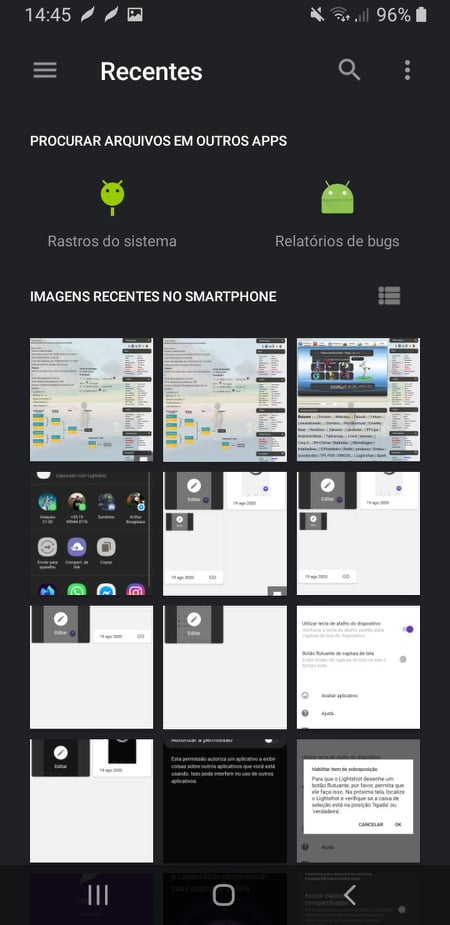
Depois disso, o processo se repete, você deve clicar no ícone da nuvem pra carregar a imagem, depois clicar em compartilhar e copiar o link, como já mostrei a cima.